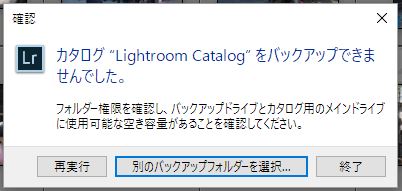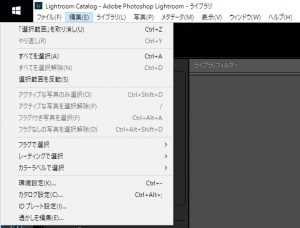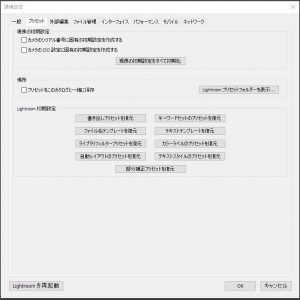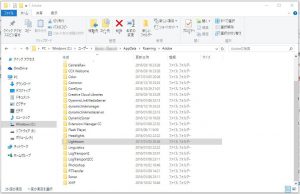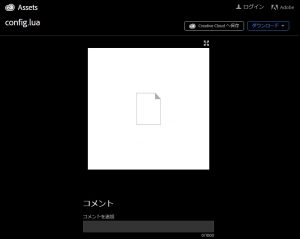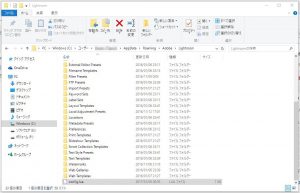みなさんこんにちは
最近解消したトラブル事例について共有したいと思います。
というか、普通に解消できる人も多いのかもしれませんが、僕のようにどうしていいかわからずに放置してしまう人がいるといけないので。
内容としてはタイトルのとおりです。
バックアップができない!
いつごろからそうなってしまったのか。恐らく11月の後半か12月の頭だったように思うんですが、年末進行に近くなってきていてほったらかしにしてしまっていました。
こんな画面です。
最初見たときには「あれっ?」と思って、再実行を何度かしてみたもののバックアップできず。
気分悪いまましばらく使っていました。思い当たるフシもないし……。
とりあえず自力で頑張る
あれですね。一番悪いパターンですね。
知識もないのにいじくり回そうとするの。僕の悪い癖です。みなさんは気をつけましょう。
何をしたかというと、容量が足りないようだったので
バックアップファイルをすべて消しました。
それでも改善されず。いや、その間にトラブルあったらどうする気だったんでしょうか。
そして、
Lightroomのアンインストールをしました。
バックアップファイルもないのになにやってんだか。夜にこんなこと始めるとろくな事になりません。
幸いにも再インストールした時にカタログから読み込みできたので問題なしです。
しかし、改善されません。
この状態でしばらく頑張っていました。
ヘルプページは読みましょう
ということで、ヘルプページに記載がありました(笑)
年が明けてやや一段落したので、改めてAdobeのホームページをウロウロしていると見つかりましたよ、解決方法。
せっかくなので共有したいと思います。
手順はこちら
まず、LightroomCCを起動します。
そして、右上のメニューから「編集→環境設定」を選択します。
右上のWindowsアイコンは無視してください。タスクバーがあるだけですので。
環境設定内の「プリセット」タブを選択し、「Lightroomプリセットフォルダーを表示」を押します。
すると、Windowsのファイルエクスプローラーが開きます。そこで「Lightroom」のフォルダーを開きましょう。
次に下のリンクからファイルをひとつダウンロードします。
左上のダウンロードアイコンから落としてください。
落としたら、そのファイルを何も考えずにさっき開いた「Lightroom」フォルダーにドロップ(移動)します。
ファイルを移動したら、ファイルエクスプローラーは閉じて構いません。
次にプリセットタブの「Lightroomを再起動」を押します。バックアップが表示されたら、「今回は無視」を選んで終了します。
その後、Lightroomが再起動すればOKです。再起動してこなければ手動で(いつものように)立ち上げましょう。
終了時にバックアップが表示されますので、今度はバックアップを押します。
これで正常にバックアップされるはずです。
注意事項
これは2017年1月5日時点での手順です。最新の方法・ファイルなどについては下記リンクから確認してください。
まとめ
忙しいからって手を抜くと、いつか手酷いしっぺ返しを喰らいそうな気がしますよ……。
とりあえずこれで正常に動作するようになりましたので、安心して現像にかかれます。
こういったトラブル時の判断で人間性ってバレますよね。
せめて自分で自分に安心できる行動をとりたいものです。
つーか2バイト文字が問題って言われても、ファイル名もなにもいじってないんですけど……。解決したからいいものの、微妙なもやもや感が残りますね(笑)
わかる方、教えていただけると幸いです。
ではまた。