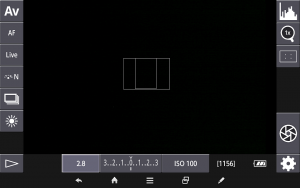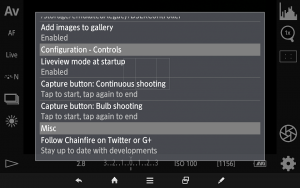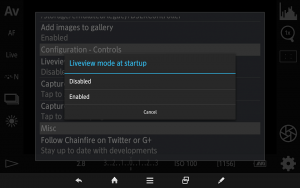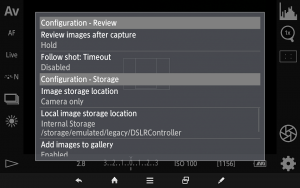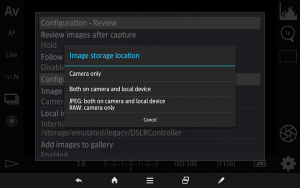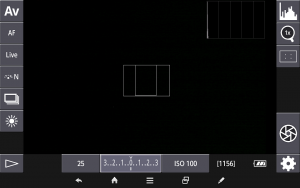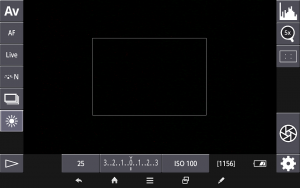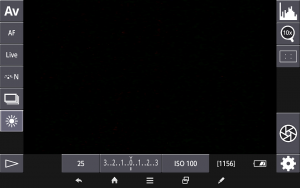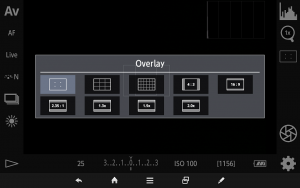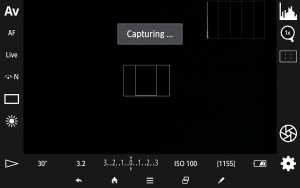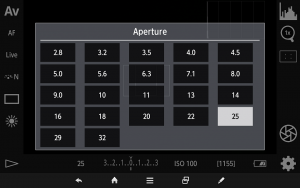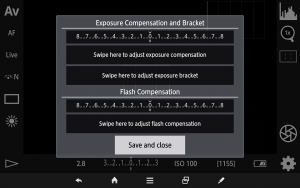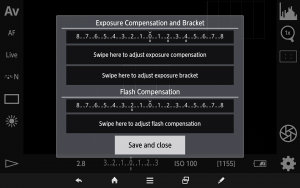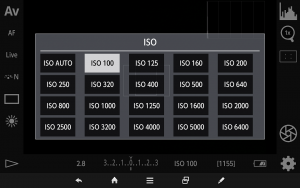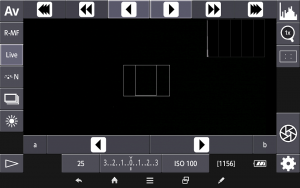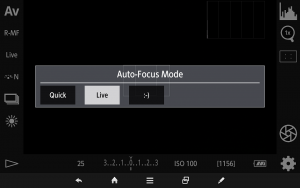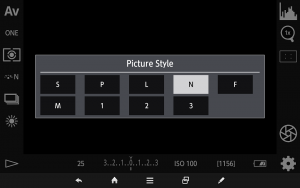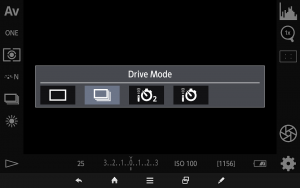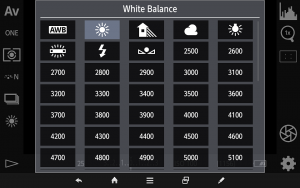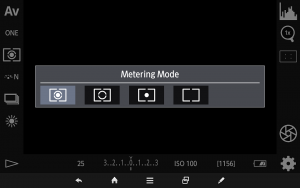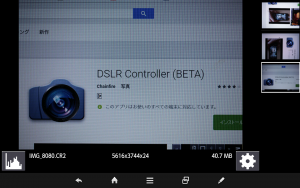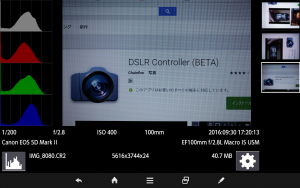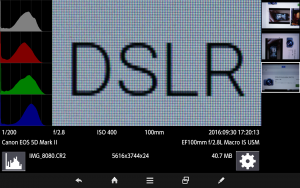みなさんこんにちは
じっくり撮影するとき、撮影した画像の確認はどうやってます?
PCに落として確認?
それって撮り直す必要があるとき面倒じゃないですか?
背面液晶で確認?
細かいところが見にくくないですか?
じっくり撮影なんてしない!
おお、豪気ですね。そのまま突っ走って欲しいです。
ということで、テザー撮影が簡単になる(かも知れない)内容をご案内したいと思います。キヤノンユーザー限定です。他社カメラも似たようなソフトが使えるとは思うんですが。
テザー撮影とは
テザー撮影って知ってます?撮影した写真をその場で確認できるように、PCに接続して(通常は)PCからシャッターを切る撮影方法なんです。特殊な撮影かと思いきや、テレビドラマやスタジオセッションのドキュメンタリーなどで目にしたことがある人も多いのでは?
ちなみに、キヤノンだとEOS Utilityというソフトがカメラを購入するとくっついてくるので、インストールしたPCをカメラの元に持っていけばUSB接続で可能です。カメラの設定/リモート撮影の項目からお願いします。使い方は説明書を。他にもLightroomでも使えます。ファイル→テザー撮影→テザー撮影を開始でOKです。
EOS Utilityでは、Wi-Fi接続をサポートしているようなんですが、5D2はそもそもついてないですからね。あれ買うと結構高いし。
しかしWi-Fiがついていたとしても、ノートPC持っていない方もいますし、普段はテザー撮影なんてしないって人もいます。あれば便利だろうが荷物が重くなるので……という人も。
そ こ で !
タブレットを使ってテザー撮影できれば便利なんじゃないかと。
アプリを入れよう
ネットを色々と見てましたら、ちょい古い情報だったんですけどこういう記事を見つけまして。
Chainfire creates Android tethered control app for Canon DSLRs
ちなみに開発者様のホームページはこちら。どちらも英語です。
DSLR Controller :: Home
で、開発者様のホームページに、動作確認した一覧がありますので参考にしてください。僕も動作保証できないので。
で、こちらがPlayストアの該当ページです。
DSLR Controller (BETA) – Android Apps on Google Play
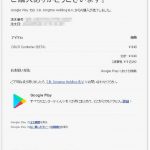 有料のアプリですので、まずは動作確認一覧を見て、心を落ち着けましょう。もし、一覧になくても大丈夫。動作しなかったとしても購入後二時間以内なら返品が可能です。
有料のアプリですので、まずは動作確認一覧を見て、心を落ち着けましょう。もし、一覧になくても大丈夫。動作しなかったとしても購入後二時間以内なら返品が可能です。
右のようなメールがGmailに届きますので、取っておいてください。この注文番号が返品の時に必要になります。返品しないなら消しても構いませんが、とりあえず残しておくといいでしょうね。
購入時価格は649円でした。今の価格は直接ご確認ください。
準備するもの
EOSカメラです。機種によっては適合しない可能性もありますので、前述のリンクから見ておくと安心。ここ見てる人は大抵EOSユーザーだと思われるので、一回やってみるという手もあり。僕のカメラはEOS 5D MarkⅡです。
カメラの設定はRAWで撮影する人もJpeg(S)を一緒に保存するようにしてください。RAWデータをタブレットに送るのは時間がかかりますので。
タブレット。Android OS3.1以降でUSBホスト(OTG)機能を備えていれば動作しそうです。動作させるのならスマホでもいいと思います。背面液晶よりよほどキレイだし。
売り上げランキング: 4,417
僕のタブレットはドコモ SHARP AQUOS Pad SH-06F(Android4.4)です。
docomo AQUOS PAD SH-06F ホワイト 白ロム タブレット
売り上げランキング: 12,120
USBホスト変換ケーブル。microUSBとminiUSBがあるのでご注意を。
USBホスト変換アダプタケーブルMicro USB 0.18m
売り上げランキング: 80,400
USBケーブル。2-3m程度あると使いやすいんじゃないでしょうか。
iBUFFALO USB2.0ケーブル (A to miniB) スリムタイプ ブラック 2m BSUAMNSM220BK
売り上げランキング: 1,048
ケーブルと変換、アプリがあれば後は手持ちのタブレットかスマホで足りるので、興味があればとりあえずやってみましょう!
動作させる
アプリをインストールしたら、2つのアプリが入ってくるかと思います。
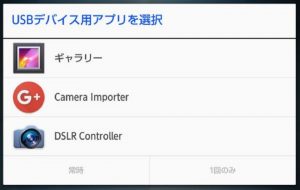 DSLR ControllerとDSLR Galleryの2つです。とりあえずアプリはそのままにしておいて、カメラとタブレットをケーブルで繋ぎます。繋いだら、カメラの電源を入れます。
DSLR ControllerとDSLR Galleryの2つです。とりあえずアプリはそのままにしておいて、カメラとタブレットをケーブルで繋ぎます。繋いだら、カメラの電源を入れます。
アプリの選択画面が立ち上がったら、DSLR Controllerを選択。もしも接続モード選択が出たらMTPモードもしくはメディアデバイスとして接続すればいいようです。
アプリを立ち上げると、右のような画面が出ます。レンズキャップをしているので、何も映っていませんが、この状態でテザー撮影モードになっています。
いくつか設定を変更して、使いやすいようにしていきましょう。
画面右下の歯車マークから設定に入ります。設定は英語です。日本語化してくれるとありがたんですが。
今回はカメラで撮影して、撮影後の画像をタブレットで確認したいのでLiveview mode at startupの項目でタップします。Disabledを選択します。アプリ起動直後の動作を選択するモードになっていて、Enabledだとタブレット側でカメラコントロールになります。Disabledだとカメラ本体で操作、です。
都合がいい用に設定してください。実際の操作中でも切り替えは可能です(後述します)
次に、撮影した画像の保存設定をします。
Image storage locationをタップして、必要な項目を選択します。見るのが目的ならCamera only(カメラのみに保存)で、本体にバックアップしたいならBoth on camera and local device(カメラと本体に保存)、一番下はJpegは両方に・RAWはカメラのみにです。
Rawファイルをタブレットに保存しているとかなり時間がかかるので、保存が必要なら一番下を、通常はカメラに保存で問題ないはずですからCamera onlyを選択すればいいと思います。
タブレットに保存するならば、その下のLocal image storage locationで保存先設定をしておくと、後々楽になると思います。
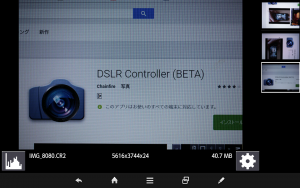 最初にした設定がカメラ側で操作なら、後は画面左下の三角マークを押しましょう。
最初にした設定がカメラ側で操作なら、後は画面左下の三角マークを押しましょう。
撮影画像の表示画面に切り替わります。最初は真っ暗に歯車が表示されているだけですが、撮影すると画像が表示されます。
その後は普段通りシャッターを切って撮影するだけです。
右に表示してあるサムネイルをタップすると、拡大して表示されます。注意するのは、ここで最新画像以外を選択しているときです。以前の撮影画像を表示しておくと、新たに撮影した写真が自動的に表示されない為、ちょっと焦ります。最新の画像を選択しておくと問題なく表示されますし、後で選択しても表示できますのでご安心ください。
次に、タブレットからリモート撮影するときの方法です。
右の上からヒストグラム表示、5倍と10倍の拡大表示、オーバーレイ(マスク)の表示です。その下がシャッターボタン、設定となっています。
シャッターを切ると絞りとシャッター速度が表示され、Capturingの表示とともに保存されます。
下段です。左から、絞り変更(絞り優先モードなので)です。タップして選択です。
隣が露出補正。露出補正バーをタップして設定を開きます。
上段中のSwipe here to adjust exposure bompensationの枠をスワイプすることで、補正量が変更できます。カメラ本体での設定以上には変更できないようで、±2までしか動きませんでした。
上段下のSwipe here to adjust exposure bracketをスワイプすることで、段階露出の設定が可能です。
下段は調光補正ですね。これも±2段までしか変更できませんでした。
最後はISO感度。タップして選択です。
右側は最上段のモード表示が、ライブビュー撮影(テザー撮影)とカメラ側での撮影の切り替えになっています。ここをタップするたびにワンタッチで切り替えが可能です。テザー撮影画面での説明です。
次がAFの変更。AFとリモートMFの変更が可能です。R-MF時は上にある三角ボタンでピントを追い込んでいきます。
その下はAFモードの変更です。クイックAF/ライブAF/ライブ顔検知。続いてピクチャースタイルの変更、ドライブモードの変更、ホワイトバランスの変更となっています。カスタム設定も100K毎に変更できます。
カメラで撮影するときのモードは、撮影モードしたの2つが変わります。
AFの変更はワンショット/AIフォーカス/AIサーボの変更になっています。AFモードの項目は測光方式の変更です。
撮影後(撮影中も)、画像の確認をするんですがここでもいくつかの情報が確認できます。
左下の山の形をしたボタンをタップすると、ヒストグラム表示になります。また、ピンチイン・ピンチアウトで拡大と縮小も可能です。スマホやタブレットのほうが解像度も高いので、より鮮明に確認できます。
まとめ
説明ばっかりでしたがいかがでしたでしょうか?
最近はアップデートが行われていないということなんですが、まだまだ使えそうなアプリです。他にも使えそうなアプリがあると思いますので、見つけたら教えていただけると助かります。
撮影に行くときの荷物が少しでも軽くなれば、足取りも軽くなるってもんですからね(そりゃそうなんですが)
テザー撮影は慣れるとブツ撮りなどがとても楽になりますので、やったことがない方は一度体験してみてはいかがでしょうか?
ではまた。